Materialise Mimics
Perfeccione sus habilidades y desarrolle diseños de dispositivos médicos de vanguardia, implantes específicos para cada paciente y planificación personalizada con Mimics, la plataforma que acelera su camino hacia la personalización a escala.


Cómo empezar
Kits de inicio de licencia
Empieza a utilizar Mimics con facilidad. Eche un vistazo a nuestros kits de inicio para configurar rápidamente su software Mimics.
Actualización a Mimics 2024
¿Listo para empezar a disfrutar de las últimas funciones de Mimics? Descargue nuestra página de inicio rápido y visite nuestro sitio web de contraseñas para instalar la versión más reciente.
Cursos de formación sobre mímica
Participe en nuestras flexibles sesiones de formación y aprenda a dominar Mimics con expertos de Materialise.

Gain the skills you need to perform image segmentation and design 3D anatomical models in healthcare environments like hospitals, medical device companies, and academia.

This certified course for Mimics users provides you with the expertise and skills to design medical guides and implants for 3D printing.

This masterclass will help you build a quality management system at your point of care that matches the additive manufacturing applications and regulations within your hospital’s existing framework.
Tutoriales
Seminarios web
¡Mimics Innovation Suite es ahora Mimics!
Aproveche al máximo sus flujos de trabajo con nuestra completa plataforma Mimics para soluciones médicas personalizadas, construida sobre la base de Mimics Innovation Suite.
Preguntas frecuentes
¿Funciona Mimics en una plataforma Linux?
Pues sí. Mimics Core y 3-matic son programas de software basados en Windows que deben ejecutarse dentro de un emulador en una plataforma Linux. Se han utilizado sin problemas y con una pérdida de rendimiento insignificante en una combinación entre Fedora* y la caja virtual como emulador.
La versión exacta de Fedora: Linux r2.6.22.14-72 (Fedora 6) con la versión de caja virtual:""virualbox_1.6.0_30421_fedora7_1 (es la caja de Fedora 7 instalada sobre Fedora 6).
Sólo tienes que arrancar la caja virtual e instalar/arrancar tu licencia Mimics.
*Fedora es un sistema operativo basado en Linux que muestra las últimas innovaciones en software libre y de código abierto.
¿Funciona Mimics en un MAC?
No, por desgracia, no es así. Puede ejecutar Windows virtualmente en su MAC para utilizar Mimics Core y 3-matic. Tenga en cuenta que el software podría no funcionar de forma óptima de esta manera.
¿Cuáles son los requisitos de sistema recomendados para las estaciones de trabajo?
Software
- Windows® 10 – Versión 1909 de 64 bits
- Windows® 11 – 22H2
- Microsoft Edge® o similar
- Visor de PDF
- .NET Framework 4.6.1 (o posterior)
Hardware
- Intel® Core™ i7 de tercera generación o equivalente
- 16 GB de RAM
- Tarjeta NVIDIA® GeForce®/AMD Radeon compatible con DirectX® 12.0 con 2 GB de RAM
- 40 GB de espacio libre en disco
- Resolución de 1920 x 1080 o superior
- Tenga en cuenta lo siguiente: Tenga en cuenta que los usuarios de Mac® pueden instalar MIS utilizando Boot Camp® junto con un sistema Windows compatible
*Pueden aplicarse otras condiciones.
**Cuando se trabaja con conjuntos de datos de más de 1 GB, el sistema debería cumplir con los requisitos recomendados. Las herramientas avanzadas de segmentación como Smart Expand y Coronary segmentation necesitan el hardware especificado en los requisitos recomendados aunque se trabaje con conjuntos de datos más pequeños. Cuando se trabaje con 4D o datos multi stack, la cantidad de RAM necesaria aumenta, ya que se importan más imágenes al proyecto. Para utilizar el servicio Mimics Viewer para la autosegmentación o la compartición de casos, se requiere una velocidad mínima de conexión a Internet de 2 Mbps. Cuando se utiliza la segmentación automática de CT Heart, la CPU debe ser compatible con AVX2 (Advanced Vector Extensions).
Sistemas operativos compatibles
Se han usado los siguientes sistemas operativos para probar Mimics 27.0:
- Windows 10 Pro/Enterprise versión 1909, 2004, 20H2
- Windows Server 2019 versión Standard 10.0, RDP
- Windows 11 Enterprise versión 22H2
Conformidad con DICOM
Declaración de conformidad DICOM
Contrato de licencia del usuario final
Contrato de licencia del usuario final
¿Cuáles son los requisitos de sistema recomendados para las estaciones de trabajo?
Software
- Windows® 10 – Versión 1909 de 64 bits
- Windows® 11 – 22H2
- Microsoft Edge® o equivalente
- Visor de PDF
- .NET Framework 4.6.1 (o posterior)
- Microsoft Edge® WebView2 (si utiliza Mimics Flow)
Hardware
- Intel® Core™ i7 de tercera generación o equivalente
- 16 GB de RAM
- Tarjeta NVIDIA® GeForce®/AMD Radeon compatible con DirectX® 12.0 con 2 GB de RAM
- 40 GB de espacio libre en disco
- Resolución de 1920 x 1080 o superior
Se recomienda usar nuestro software en un hardware y/o entorno de red que cuente con controles de ciberseguridad, en particular un antivirus y un cortafuegos. También se recomienda no dejar desatendida la estación de trabajo en la que se ejecuta 3-matic Medical y asegurarse de que la estación de trabajo está protegida por contraseña.
**Dispositivos de entrada adicionales y opcionales: 3-matic Medical admite el uso del ratón SpaceMouse de 3D Connexion. Visite el sitio web del fabricante para obtener la última versión de controlador compatible de su modelo específico.
Sistemas operativos compatibles
Se han usado los siguientes sistemas operativos para probar Mimics 27.0:
- Windows 10 Pro/Enterprise versión 1909, 2004, 20H2.
- Windows Server 2019 versión Standard 10.0, RDP
- Windows 11 Enterprise versión 22H2
Conformidad con DICOM
Declaración de conformidad DICOM
Contrato de licencia del usuario final
¿Cuáles son los requisitos del sistema para Mimics Flow?
Encontrarás las instrucciones de uso y los requisitos del sistema para Mimics Flow en este documento.
¿Cuál es la diferencia entre el grosor del corte y el incremento del corte?
El grosor de corte y el incremento de corte son conceptos centrales en torno a la obtención de imágenes por TC/RM. El grosor del corte se refiere a la resolución (a menudo axial) de la exploración (2 mm en la ilustración siguiente). El incremento de corte se refiere al movimiento de la mesa/escáner para escanear el siguiente corte (varía de 1 mm a 4 mm en la ilustración).
Es aceptable y habitual que estos valores se solapen. El grosor de corte es un factor importante para conocer la resolución de sus imágenes. Si el escaneo tiene un incremento del corte mayor que el grosor del corte, no habrá información sobre la sección omitida, por lo que es posible que información anatómica u objetos no aparezcan en el escaneo.
Haga clic en "Imagen" > "Organizar imágenes" para ver el incremento de corte de cada corte (0,625 mm en el ejemplo que se muestra aquí). El incremento de corte es importante, ya que Mimics Core lo utiliza para calibrar el proyecto y garantizar que todas las mediciones se realizan correctamente. El grosor del corte se muestra en la Información del Proyecto tal como se copia desde los encabezados DICOM. Tanto el grosor de corte como el incremento de corte juegan un papel en la realización de una interpolación 3D (valor gris) en Calcular 3D.
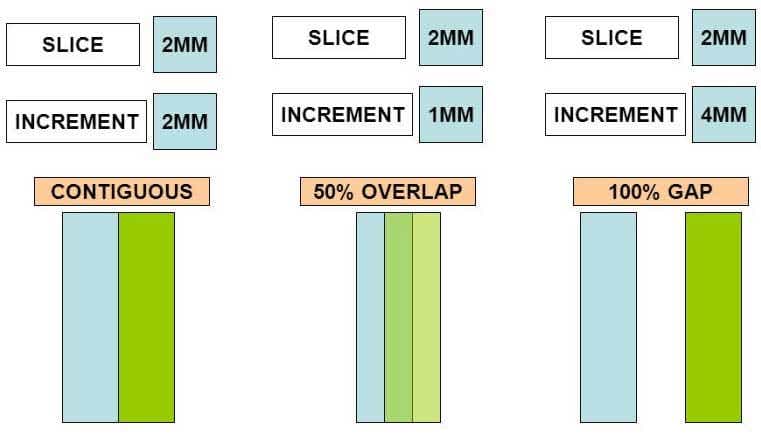
¿Cuál es la diferencia entre un píxel y un vóxel?
La salida reconstruida de un escáner (TC/RM) es una pila de imágenes. Estas imágenes están formadas por píxeles. Cada píxel tiene unas dimensiones determinadas (XY, donde mayoritariamente X=Y) y un valor de gris determinado que está relacionado con el material que representa. Las imágenes están separadas una cierta distancia (Z). Esta distancia confiere a los píxeles una cierta profundidad; un píxel de volumen se denomina vóxel. Tiene unas dimensiones XYZ.
¿Por qué veo píxeles cuando hago zoom?
Los píxeles son el resultado de la resolución de escaneado. Para evitarlo, puede elegir ver las imágenes interpoladas en el menú Ver. Esto interpolará los píxeles y dará como resultado una imagen ligeramente borrosa. Cambiarlo no afecta a la precisión 3D.
¿Puedo dar clases con este programa?
Mimics puede ser una poderosa ayuda en la enseñanza. Si desea enseñar a sus alumnos con nuestro software, disponemos de una edición para estudiantes, que tiene funciones de importación limitadas. Puede obtener más información sobre Mimics para el mundo académico aquí.
¿Puedo utilizar este software para mi investigación académica?
Sí, para los institutos académicos que no necesitan nuestro software para uso clínico o comercial, tenemos ofertas dedicadas, que le dan acceso a la plataforma a una tarifa académica.
¿Cuál es el valor añadido del mantenimiento de software?
El Plan de Mantenimiento de Software (SMP) le garantiza todas las ventajas de su software y reduce el riesgo empresarial en caso de problemas de software o hardware. También tendrá acceso a la asistencia local de nuestros experimentados ingenieros de aplicaciones.
¿Cómo puedo descargar la última versión de mi producto de software Materialise con licencia?
Todas las descargas se pueden encontrar aquí.
¿Cómo instalo mi producto de software Materialise?
Le recomendamos que cierre todas las demás aplicaciones antes de instalar su producto de software Materialise. Debe tener acceso administrativo para instalar el software.
¿Cómo puedo registrar mi software?
Para registrar y activar su software, primero tendrá que instalarlo. Una vez finalizada la instalación, se abrirá el asistente de registro. Dependiendo del tipo de licencia que tenga o desee, deberá seleccionar una de las opciones "evaluación", "licencia" o "servidor de licencias flotante".
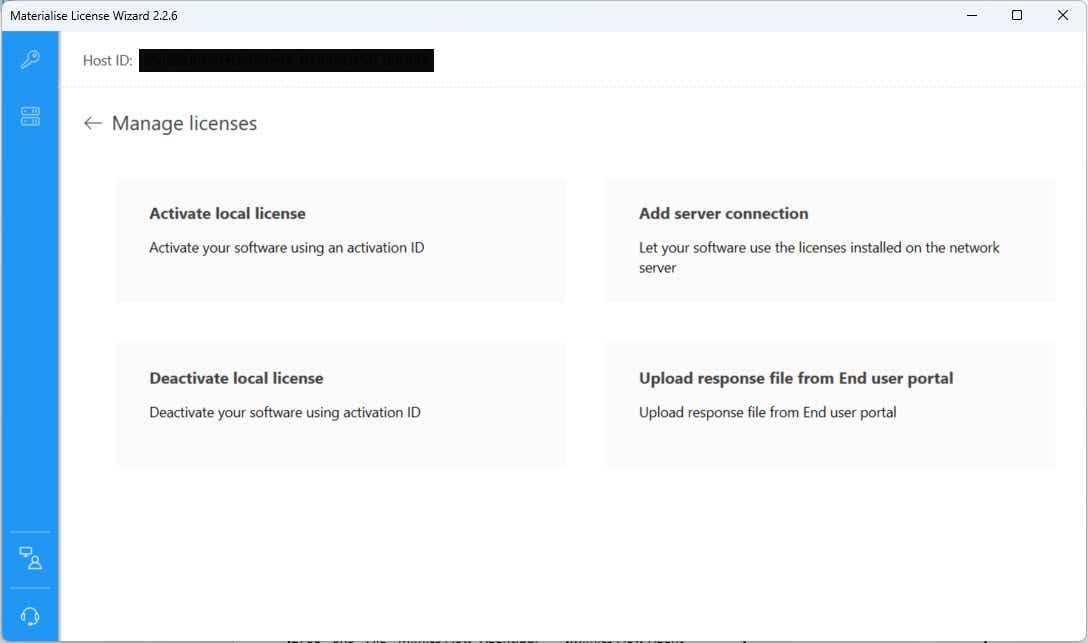
(Re)activar software sin archivo llave (recomendado)
Para activar el software sin un archivo llave, necesita una conexión a Internet y una licencia válida (CCKey o vale). Tras instalar y ejecutar el software, se abrirá el asistente de registro.
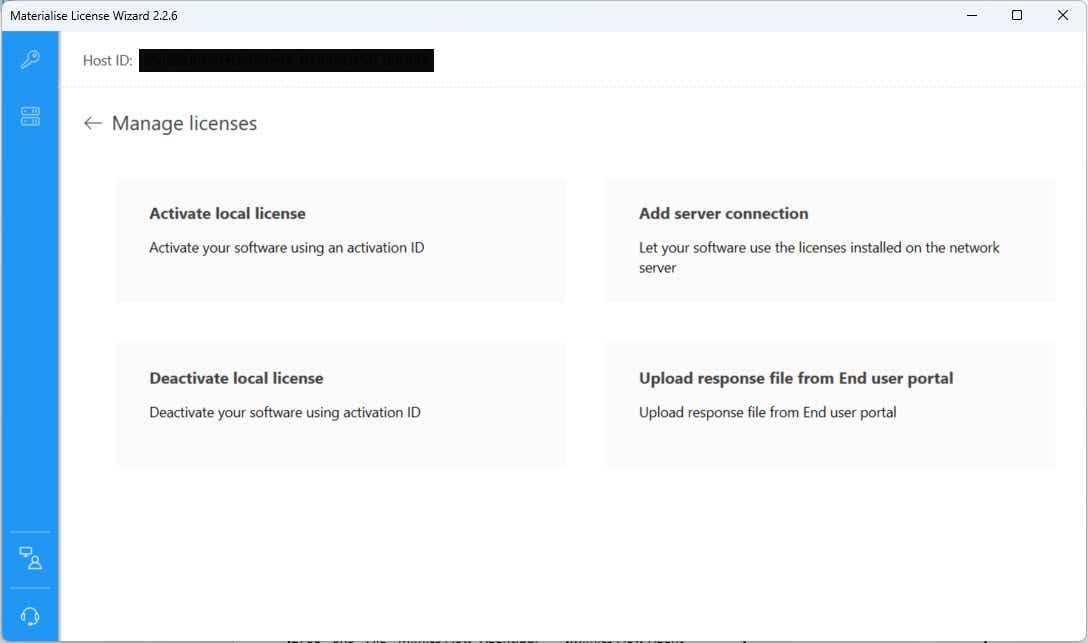
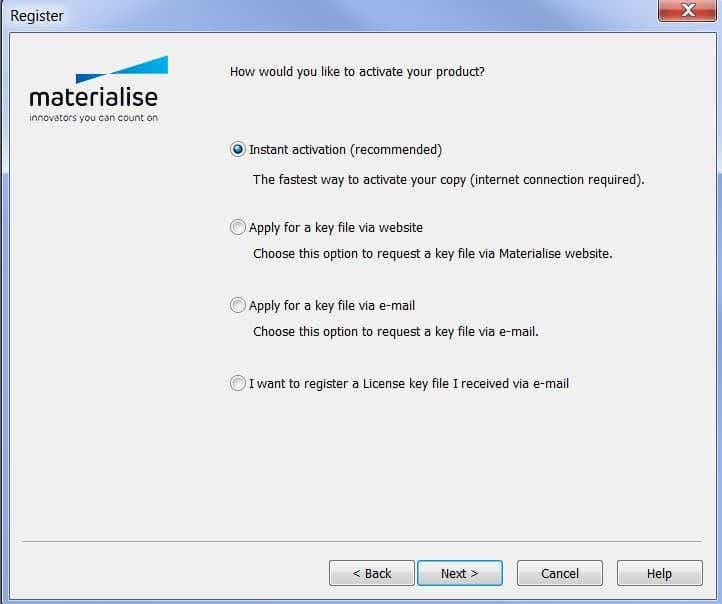
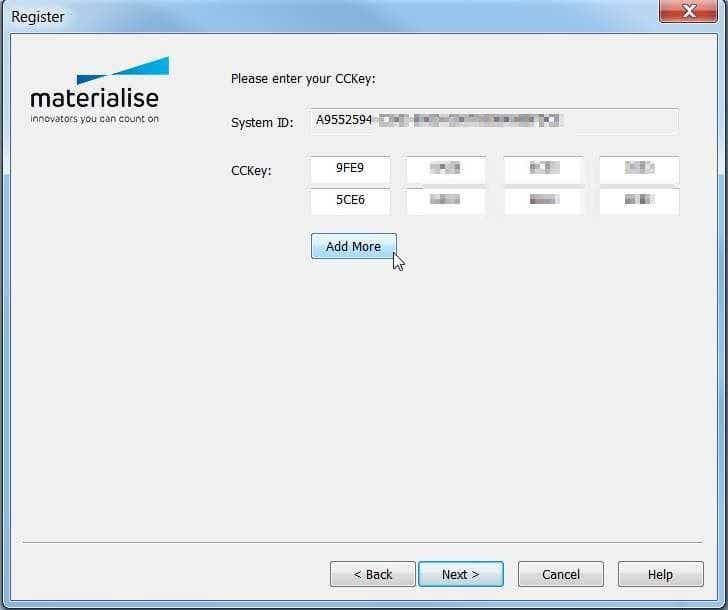
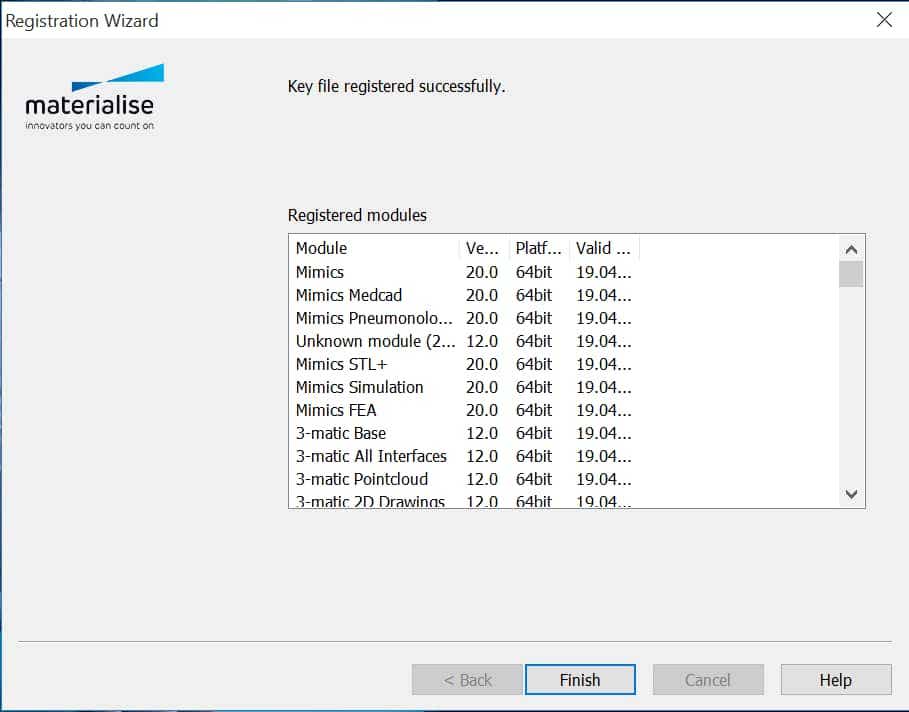
(Re)activar software con un archivo llave
Para activar el software con un archivo llave, debe disponer ya del archivo llave. Guarde el archivo de claves que ha recibido (.matkey) en una carpeta local de su ordenador o en un dispositivo de almacenamiento externo. Tras instalar y ejecutar el software, se abrirá el asistente de registro.
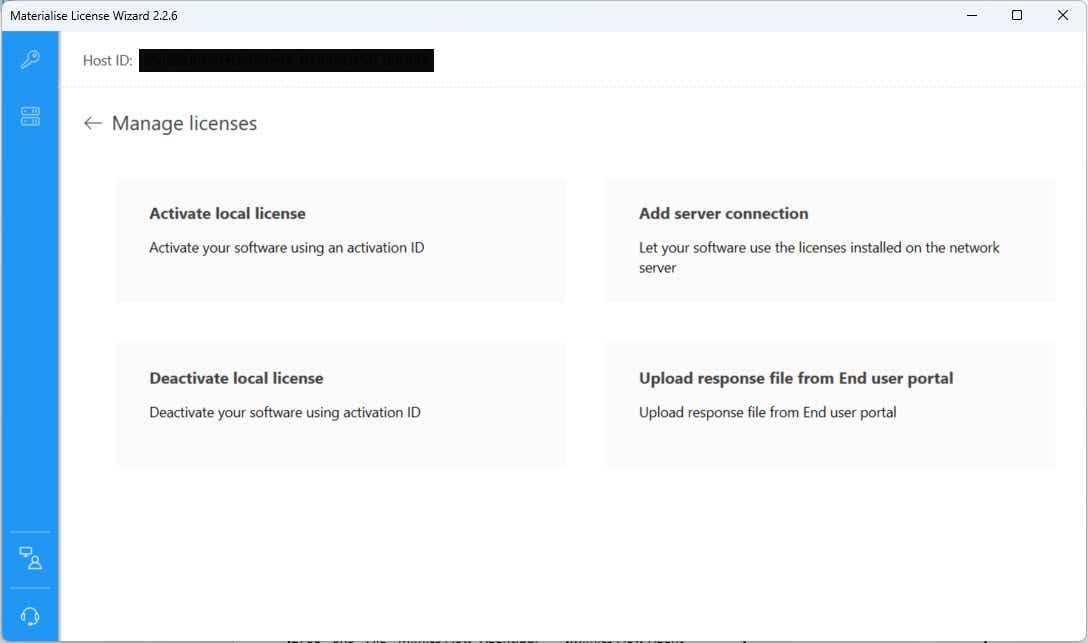
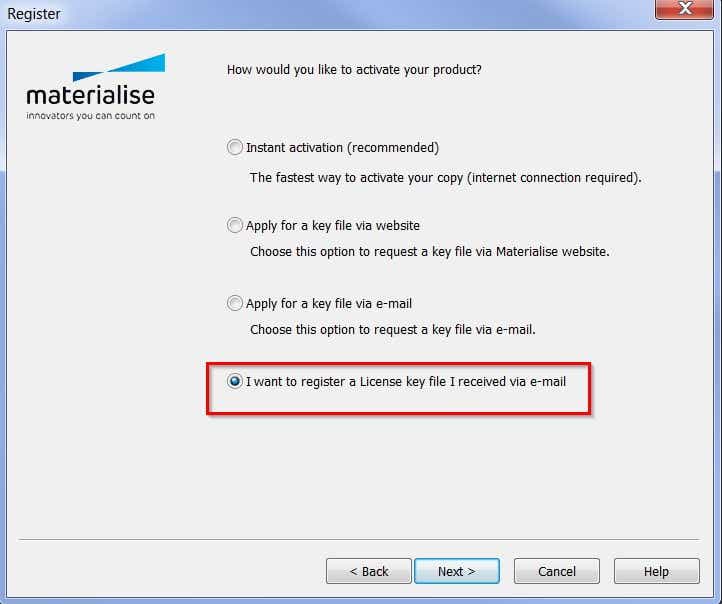
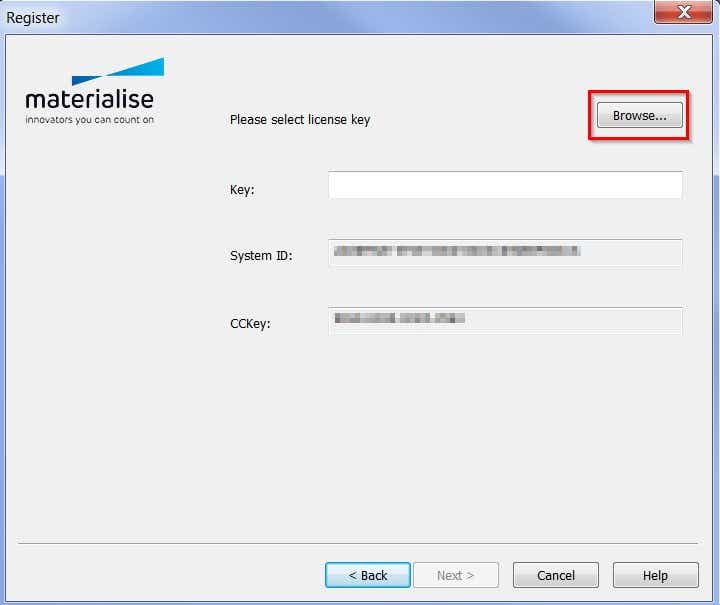
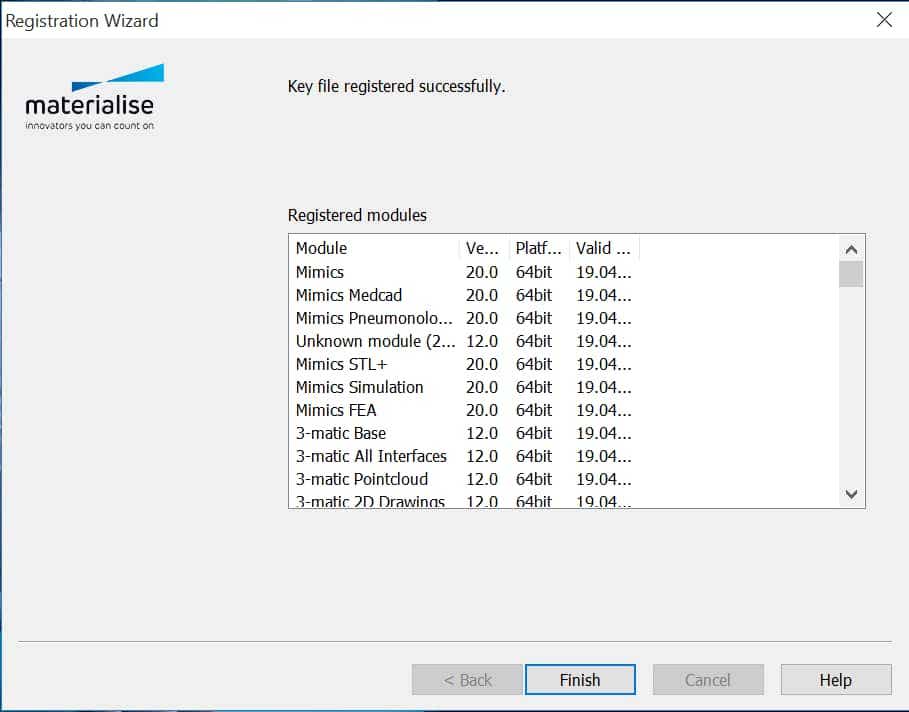
¿Cómo puedo reactivar mi programa en caso de emergencia?
Todas las licencias de software en mantenimiento tienen la posibilidad de obtener un archivo llave de emergencia. Esta medida existe en caso de que su software se desactive por accidente y el proceso normal de reactivación no funcione. Este archivo llave reactiva su software durante seis días, lo que le permite continuar su trabajo en caso de emergencia mientras nuestro equipo de asistencia le ayuda a reactivar su software.
Tenga en cuenta que sólo puede obtener una cantidad limitada de archivos llave de emergencia, en función de su paquete de mantenimiento, por lo que sólo debe utilizarse en caso de emergencia.
¿Cuánto tiempo permanecerá activado mi software?
En los casos estándar, su software permanecerá activo durante 6 meses, tras los cuales deberá reactivar su licencia. Su software mostrará un aviso en caso de que su licencia esté a punto de caducar. En algunos casos, la duración de la licencia puede ser más corta.
Puede consultar las fechas de caducidad en nuestra página webdespués de iniciar sesión con su CCKey o código de vale.
¿Qué es una licencia?
Una licencia significa tener el derecho de usar un producto de software de Materialise bajo ciertas condiciones. Si tienes una licencia válida (en forma de CCKey o cupón), podrás activar tu software. Si tu licencia ya no es válida, no podrás ejecutar el software. Dependiendo del tipo de licencia que tengas, podrás renovarla o prolongarla después de contactar a tu su oficina local.
¿Por qué recibo una contraseña solo por 2 o 6 meses, aunque mi licencia dure más que eso?
Protegemos nuestro software mediante el uso de archivos de contraseñas de seguridad. Aproximadamente cada 6 meses, cambiamos la forma en que se genera un archivo de contraseñas. Por lo tanto, necesitarás renovar tu archivo de contraseñas cada 6 meses. Aún podrás usar nuestro software siempre que solicites la renovación de tu archivo de contraseña de licencia; ¡esto es gratuito!
Si compraste una nueva licencia y el pago de tu licencia aún no ha sido registrado en nuestro sistema, solo recibirás un archivo de contraseña de dos meses. Esto se debe a que permitimos que nuestros clientes activen su licencia una vez que recibimos el pedido, antes de recibir el pago. Una vez registrado el pago en nuestro sistema será posible generar ficheros de contraseñas semestrales.
¿Cómo configuro mi licencia local para que se actualice automáticamente?
Para configurar su licencia local para que se actualice automáticamente a través de Mimics Core, siga los pasos que se indican a continuación:
- Abra Mimics Core. Si el Asistente de Solicitud de Clave no se muestra automáticamente, ábrelo a través de Ayuda — Licencia — Asistente de Solicitud de Clave.
- Seleccione Licencia - Activación instantánea - Introduzca el CCKey de la licencia y haga clic en Siguiente.
- La licencia se actualizará a través de Internet.
- Si el firewall bloquea la conexión saliente, puede solicitar un archivo de claves enhttps://passwords.materialise.com/.
- En En el Asistente de Solicitud de Clave, seleccione Licencia — Quiero registrar un archivo de clave de licencia. Busque el archivo de claves y haga clic en Siguiente.
- Las licencias se actualizarán tanto para Mimics Core como para 3-matic.
Para configurar tu licencia local para que se actualice automáticamente a través de 3-matic, sigue los pasos a continuación:
- Abra 3-matic. Si el Asistente de Licencia no se muestra automáticamente, vaya a Opciones - Ayuda - Licencias - Activar o Renovar Licencia Local - Activación Automática. A continuación, introduzca la CCKey de licencia y haga clic en Siguiente.
- Si el firewall bloquea la conexión saliente, puede solicitar un archivo de claves enhttps://passwords.materialise.com/.
- En el Asistente de licencia, seleccione Activar o renovar licencia local - Activación manual. Busque el archivo de claves y haga clic en Siguiente.
- Las licencias se actualizarán tanto para Mimics Core como para 3-matic.
¿Cómo puedo configurar un servidor de licencias flotante?
Consulte nuestra Guía de instalación de licencias flotantes para obtener más información.
¿Qué es un ID de sistema, dónde puedo encontrarlo y qué hago cuando cambia?
Su ID de sistema es un código generado por nosotros que es único para cada ordenador o servidor. Para encontrar el ID del sistema, primero tendrá que instalar su producto de software Materialise.
Para obtener instrucciones detalladas,lea este artículo.
¿Qué es un (n) fichero de claves (de emergencia) y cómo puedo obtenerlo?
Un archivo llave es un pequeño archivo (*.matkey) que activará su licencia de software. El archivo de claves es exclusivo de cada sistema (se basa en su ID de sistema) y sólo puede obtenerse si dispone de una licencia válida (CCKey o vale). Para obtener instrucciones detalladas,lea este artículo.
¿Qué es una CCkey y dónde puedo encontrarla?
La CClave es el código único que especifica su licencia de software Materialise. Si tiene varios productos Materialise, tendrá varias CCkeys. La CCKey es necesaria para activar su licencia, pero también para futuras descargas, actualizaciones y otras ocasiones. El formato de la CCKey es xxxx-xxxx-xxxx-xxxx.
Su CCKey se le comunicará por correo electrónico y/o se mencionará en la factura.
Si ha pedido el software en formato CD, encontrará la CCKey en el interior de la funda del CD. Si su licencia ya ha sido activada, puede encontrar la CCKey en la información del sistema del software, a través del asistente de registro.
Si no dispone de una CCKey, póngase en contacto consu oficina local.
También puede verificar su CCKey abriendo su software Materialise. Vaya a Licencias en el menú Ayuda y seleccione 'Mostrar información sobre licencias y sistemas'. Si tienes una CCKey, se mostrará en la parte superior.
¿Qué es un voucher y dónde puedo encontrarlo?
Un vale es un código único, igual que una CCKey, que activa su licencia de software Materialise. A diferencia de una CCKey, un vale no está necesariamente vinculado a una licencia comercial, pero a menudo sirve para activar licencias de evaluación. El formato de un vale es xxxx-xxxx-xxxx-xxxx.
En la mayoría de los casos, se le comunicará el voucher por correo electrónico junto con el enlace de descarga para la evaluación del software.
Si aún no dispone de un voucher, registre su software (eligiendo una licencia de evaluación) o póngase en contacto consu oficina local.
¿Cómo puedo actualizar mis preferencias?
En Mimics Core, puedes encontrar las preferencias en el menú "Editar". En 3-matic, se encuentran en el menú "Opciones".
¿Cómo puedo cambiar la frecuencia de guardado automático de los archivos de recuperación en Mimics Core y 3-matic?
En Mimics Core, vaya a "Preferencias" en el menú "Edición". En la pestaña "General", puedes establecer la frecuencia de guardado automático en "Rendimiento". En 3-matic, ve a "Preferencias" en el menú "Opciones". En la pestaña "General", puedes establecer el intervalo del archivo de recuperación.
¿Qué es la pestaña Gestión de proyectos? ¿Y cómo puedo activarlo?
La pestaña Gestión de proyectos de Mimics es la barra de la derecha de la pantalla que contiene listas de todas las operaciones realizadas en el conjunto de datos; en ella se enumeran las máscaras, las medidas, las piezas, los STL, etc.
Puede alternar su visibilidad haciendo clic en "Ver", "Gestión de proyectos" y, a continuación, en "Fichas de gestión de proyectos". Si desea restablecer el diseño predeterminado, haga clic en "Ver", "Gestión de proyectos" y, a continuación, en "Restablecer diseño de gestión de proyectos".
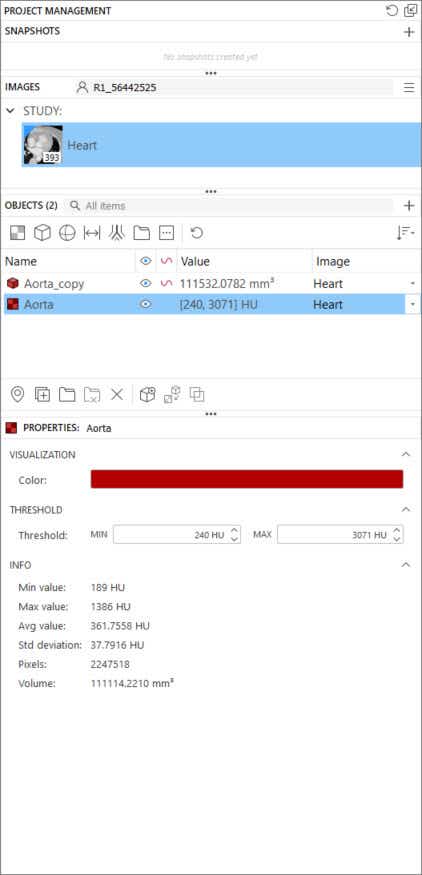
¿Puedo cambiar el color de fondo de mi vista 3D?
Sí, en Mimics Core, vaya a "Preferencias" en el menú "Edición". En la pestaña "Configuración 3D", cambie el color de fondo 3D en "Visualización y navegación". También puede cambiar el color de fondo en 3-matic. Para ello, vaya a "Preferencias" en el menú "Opciones". En las pestañas, seleccione "Viewport" en "Visualización" y, a continuación, defina el color de fondo según sus preferencias.
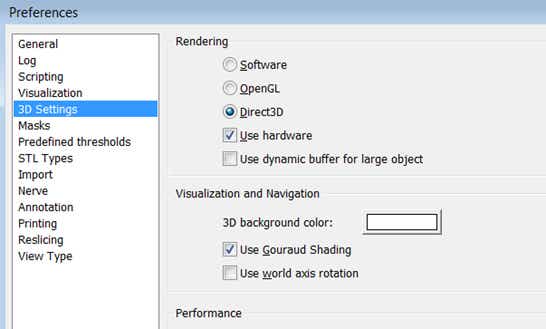
¿Qué significan los números de la vista axial?
El número inferior izquierdo de la vista axial es la posición del corte según el sistema de coordenadas del paciente (esta información se lee de la cabecera DICOM al importar). El número de abajo a la derecha en todas las vistas es la posición del corte en Mimics Core. Empieza en 0,00 y aumenta con la distancia de corte.
La distancia entre cortes en las vistas sagital y coronal corresponde al tamaño del píxel, ya que estas vistas son reconstruidas por Mimics Core a partir de los datos axiales originales. La distancia entre cortes de las imágenes axiales puede comprobarse en Archivo > Organizar imágenes.
Mi pieza gira fuera de la vista en la ventana 3D; ¿a qué se debe?
Al girar una pieza en la vista 3D, Mimics gira alrededor del centro virtual de todas las piezas visibles. En este caso, el sistema de coordenadas también cuenta como parte visible. Además, una parte puede estar fuera de tu vista pero seguir siendo "visible". Para girar sólo alrededor de su pieza, haga invisibles todas las demás piezas 3D y desactive el sistema de coordenadas.
¿Cómo puedo editar mi máscara en 3D?
La herramienta "Editar máscaras" permite editar la máscara directamente en la vista 3D. Para ello, debes tener activada la opción "Alternar máscara 3D". Esto genera una vista previa en 3D de su máscara de segmentación sobre la que puede trabajar (cuarto botón desde arriba junto a la ventana 3D).

Ten en cuenta que en Mimics 18 y versiones anteriores, para editar máscaras en 3D, tienes que utilizar la función "Editar máscaras en 3D" del menú Segmento.
¿Qué idiomas admite el módulo Scripting de Mimics Core y 3-matic?
El módulo Scripting utiliza Python.
¿Dónde puedo encontrar más información sobre Scripting en Mimics Core y 3-matic?
Puedes leer más sobre Scripting en Mimicsen el foro de scripting.
¿Cuál es el protocolo de exploración óptimo para el software?
Puede encontrar protocolos de exploración para las aplicaciones más utilizadas a través de esteenlace.
¿Qué significa DICOM?
DICOM es un formato de archivo ampliamente utilizado en entornos clínicos donde se pueden compartir imágenes e incluye etiquetas DICOM, que son esencialmente archivos de cabecera que contienen información sobre esa imagen en particular.
DICOM es la abreviatura de comunicaciones digitales de imágenes en medicina.
¿Puedo importar datos de ultrasonidos?
¿Qué es la compresión CT/MR/Cut Air/Lossless?
Estas compresiones son una forma de reducción del ruido, funcionan de la siguiente manera.
Sin pérdidas:
Sin compresión.
Compresión CT:
Los escáneres médicos de TC funcionan con la escala de Hounsfield. Para más información, consulte el artículo sobre las unidades Hounsfield en la pestaña Segmentación de estas FAQ. Dado que no hay ningún tipo de tejido que genere valores de gris de -1024 UH a -824 UH (primeros 200 valores), los valores en este rango suelen ser sólo ruido. A continuación, la compresión CT establece estos valores en -1024 UH.
Tenga en cuenta que las tomografías computarizadas técnicas pueden contener materiales dentro de este intervalo, por lo que para este tipo de tomografías no debe utilizarse esta compresión de TC. En ese caso, elija Sin pérdidas.
Compresión MR:
Para la RM, no existe una escala estandarizada definida como la escala de Hounsfield para la TC. Normalmente, el ruido está presente en los 10 primeros valores. La compresión MR establece estos valores en 0.
Corta la compresión del aire:
En el caso de las tomografías computarizadas no calibradas, como la TC de haz cónico y la µCT, esta compresión pone a cero todos los valores de gris correspondientes al primer pico del histograma 3D. Este primer pico suele estar formado por aire y ruido.
¿Cómo puedo exportar mi archivo .mphtxt a Comsol?
El archivo .mphtxt que se genera para la exportación a Comsol debe importarse en Comsol como malla, no como geometría. En el árbol del Model Builder, haga clic con el botón derecho del ratón en Mesh1 y seleccione Importar. Aquí puede seleccionar los archivos .mphtxt que exportó 3-matic. Haga clic en Importar para finalizar.
¿Qué son las unidades Hounsfield (UH)?
Las unidades Hounsfield componen la escala de grises en las imágenes médicas por TC. Es una escala de negro a blanco de 4096 valores (12 bits) y oscila entre -1024 UH y 3071 UH (el cero también es un valor). Se define por lo siguiente:
-1024 HU es negro y representa el aire (en los pulmones). 0 HU representa el agua (puesto que estamos formados en su mayor parte por agua, aquí se produce un gran pico). 3071 HU es blanco y representa el tejido más denso del cuerpo humano, el esmalte dental. Todos los demás tejidos se sitúan en algún punto de esta escala: la grasa ronda las -100 UH, el músculo las 100 UH y el hueso oscila entre las 200 UH (hueso trabecular/esponjoso) y las 2000 UH (hueso cortical).
Los implantes metálicos suelen tener unidades Hounsfield muy altas. Por lo tanto, se les atribuye el valor máximo en las tomografías típicas de 12 bits (3071).
¿Cómo cambio de unidades Hounsfield a valores de gris y viceversa?
Puede cambiar entre unidades Hounsfield (HU) y valores de gris (GV) en las Preferencias. Vaya a Opciones > Preferencias > General; aquí puede cambiar la unidad de píxeles.
Al seleccionar Hounsfield se utilizará una escala de -1024 a 3071. Al seleccionar los valores de gris se utilizará una escala de 0 a 4096. Ambas escalas se basan en valores de 4096 =12 bits (212).
¿Por qué no hay umbrales predefinidos para las imágenes de RM?
La IRM no funciona con una gama de grises fija como la TC. Las imágenes médicas por TC suelen constar de unidades Hounsfield (UH) de 8 bits (4.096 valores), que es una escala predefinida para los valores de gris de los tejidos del cuerpo humano (véase el punto anterior sobre unidades Hounsfield). Las imágenes de RM pueden ser de 8 o 16 bits y la gama de valores de gris depende de la máquina de RM (intensidad de campo, gradiente, bobina, etc.) y de su configuración (SE1, SE2, etc.). Por lo tanto, cada conjunto de datos de RM tiene una escala diferente y no podemos proporcionar umbrales predefinidos.
¿Cómo puedo eliminar el ruido de mi mascarilla?
Utilice "Region Growing" para seleccionar sólo los píxeles de conexión y seleccione la región que le interese.
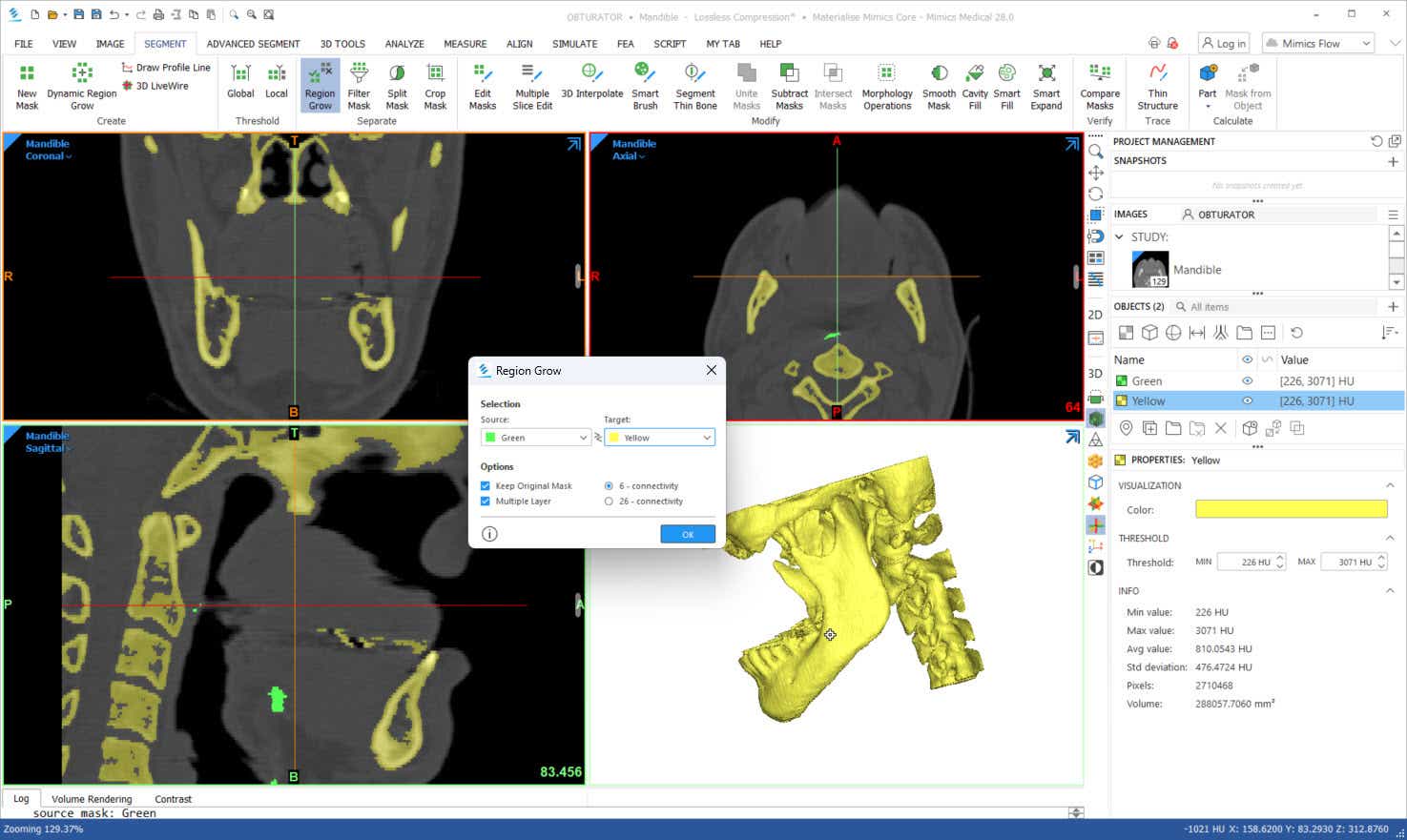
¿Cómo puedo registrar diferentes secuencias de imágenes?
A nivel de imagen, puede utilizar la herramienta Registro de imagen de Mimics Core (menú Imagen). Para que esto funcione, ambos proyectos deben tener las mismas unidades (mm, um, etc.). También puede utilizar las distintas opciones de registro del menú Alinear para registrar una pieza en el escaneado, en una máscara o en puntos de referencia colocados.
¿Cómo puedo evitar el cuadro de diálogo emergente, ''The mask exists out of multiple parts. Continue?'?
Su máscara consiste en múltiples partes no conectadas. Utilice Crecimiento de región (Ctrl + R) para seleccionar una región de interés antes de calcular una parte.
¿Por qué aparece la notificación "No se pueden interpolar cortes"?
Este error suele aparecer en la herramienta de Edición de Cortes Múltiples cuando se ha editado en dos cortes vecinos. El algoritmo necesita al menos un corte vacío entre dos cortes editados para poder interpolar.
¿Qué debo hacer si mi imagen tiene píxeles rectangulares?
Puede utilizar la herramienta Reslice Project del menú Imagen. Si decide volver a cortar las imágenes, se conservarán las proporciones anatómicas, pero se volverán a calcular e interpolar las dimensiones y los valores de gris del conjunto de datos. La interpolación cuadrática tendrá un pequeño efecto de desenfoque en las imágenes.
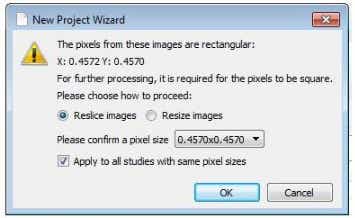
¿Qué configuración de calidad debo utilizar para generar mi modelo 3D?
El ajuste de calidad óptimo dará como resultado el modelo más preciso posible. También aplicará algunas técnicas de optimización: reducción de triángulos y suavizado. Siempre que cree un modelo 3D, puede ajustar esta configuración haciendo clic en "Opciones" en la ventana "Calcular 3D". Sin embargo, calcular una pieza 3D compleja con una calidad óptima puede llevar cierto tiempo, por lo que, en algunos casos, sólo querrá utilizar esta configuración en el modelo 3D final. Si sólo quieres tener una vista rápida del modelo 3D, puedes utilizar ajustes de menor calidad para que se calcule más rápido.
¿Dónde están las funciones de alisado y reducción en 3-matic?
Las funciones de suavizado y reducción están disponibles en el menú Fijar de 3-matic. Mimics Core también ofrece la posibilidad de realizar el suavizado y la reducción de triángulos de su STL en el menú Herramientas 3D.
¿Dónde está la función de envoltura en la pestaña de reajuste de 3-matic?
En 3-matic, la herramienta de envoltura está disponible en el menú Fix (Arreglar) o en el menú Design (Diseño), si tienes acceso al módulo Design (Diseño).
¿Cómo guardo mi parte remallada?
Después de reestructurar la pieza en el módulo de FEA de 3matic, copie (Ctrl + C) las piezas reestructuradas y péguelas (Ctrl + V) en el proyecto Mimics Core. La pieza reconstruida se añadirá a las Piezas. Cuando copie una malla de volumen y la pegue en su proyecto Mimcs Core, se añadirá como malla FEA.
En Mimics Core, puede entonces realizar una asignación de material a la malla de volumen basándose en los valores de gris de las imágenes DICOM. Existen diferentes formatos de exportación disponibles tanto en Mimics Core como en 3-matic para exportar la pieza reajustada, la malla de volumen y las propiedades de material asignadas para el software del solver: Ansys, Abaqus, Nastran, Comsol, Fluent o Patran.
¿Cómo puedo cambiar el refinamiento de mi malla?
Una vez creado el objeto 3D, puedes optimizar la malla en 3-matic. Una herramienta disponible para todos los usuarios del módulo Base es 'Improve mesh' en el menú 'Fix'. Para operaciones de malla más avanzadas, se requiere el módulo FEA. Con el menú Remesh del módulo FEA, puede aplicar un 'Uniform Remesh' o un 'Adaptive Remesh' a su STL. Este último se destina específicamente a mejorar el mallado de estructuras anatómicas en aplicaciones médicas.
¿No encontró lo que buscaba?
Puede que nuestros enlaces rápidos tengan las respuestas que necesita, y nuestro equipo está aquí para ayudarle si no es así.
Hable con nuestro equipo
L-104191-01
Es posible que los dispositivos médicos de Materialise no estén disponibles en todas las regiones porque la disponibilidad del producto está sujeta a las prácticas reglamentarias y/o médicas de cada una. En países donde no se haya obtenido un registro normativo de Mimics y/o 3-matic Medical, tiene a su disposición una versión de investigación. Póngase en contacto con su representante local de Materialise si tiene preguntas sobre la disponibilidad de dispositivos médicos Materialise en su país.